Echtzeit 432Hz Music-Player mit automatischer Tonhöhenanpassung
Allgemeine Informationen Für alle, die Schwierigkeiten bei der Arbeit mit Sound-Editoren haben, bietet vielleicht ein Musik-Player mit Echtzeit-Tonhöhenkontrolle die Lösung. Wenn Sie einfach nur Ihre Musik von Ihrem PC oder Laptop, iPhone und Android hören möchten, ist die Verwendung einer der unten aufgeführten Anwendungen die einfachste Methode, um sich auf Concert Pitch 432Hz einzustimmen!
WICHTIG: Beachten Sie, dass die in diesem Artikel erwähnten Abspielgeräte die Kammertonhöhe der Quelle nicht erkennen können. Wenn eine andere Tonart als der 440Hz-Standard verwendet wird, wird die Musik trotzdem so gestimmt, als ob sie in 440Hz wäre. Die Anweisungen zur automatischen Echtzeit-Tonhöhenanpassung, die in diesem Artikel erwähnt werden, funktionieren nur für 440Hz gestimmte/gestimmte Audiodateien.
HINWEIS: Bitte beachten Sie, dass die Änderung der Kammertonhöhe allein keine "432-Stimmung" ist. 432-Tuning ist Konzertton A4=432Hz + "Pythagoräische Temperierung". In der westlichen Musik (und auf den meisten Instrumenten) wird die "Zwölftönige gleichschwebende Stimmung" (12-TET) verwendet. Diese Spieler sind NICHT in der Lage, Änderungen der Temperatur in Echtzeit vorzunehmen! Wenn Sie mehr über den Unterschied zwischen "Concert Pitch" und "Tuning System" lesen möchten, finden Sie hier weitere Informationen.
Bei einigen Playern (VLC und Foobar) gibt es die Möglichkeit, die Rate anzupassen. Wenn Sie die Geschwindigkeit anpassen können, sollten Sie diese Option anstelle des Herunterpitchens verwenden. Mit der Option "Rate anpassen" ändern Sie die Geschwindigkeit (sowohl die Tonhöhe als auch das Tempo), sodass kein Auflösungsverlust entsteht. Diese Methode entspricht der Verlangsamung eines Plattenspielers und ist der Option "Tonhöhe ändern" vorzuziehen!
HINWEIS: Bitte beachten Sie, dass die Änderung der Kammertonhöhe allein keine "432-Stimmung" ist. 432-Tuning ist Konzertton A4=432Hz + "Pythagoräische Temperierung". In der westlichen Musik (und auf den meisten Instrumenten) wird die "Zwölftönige gleichschwebende Stimmung" (12-TET) verwendet. Diese Spieler sind NICHT in der Lage, Änderungen der Temperatur in Echtzeit vorzunehmen! Wenn Sie mehr über den Unterschied zwischen "Concert Pitch" und "Tuning System" lesen möchten, finden Sie hier weitere Informationen.
Bei einigen Playern (VLC und Foobar) gibt es die Möglichkeit, die Rate anzupassen. Wenn Sie die Geschwindigkeit anpassen können, sollten Sie diese Option anstelle des Herunterpitchens verwenden. Mit der Option "Rate anpassen" ändern Sie die Geschwindigkeit (sowohl die Tonhöhe als auch das Tempo), sodass kein Auflösungsverlust entsteht. Diese Methode entspricht der Verlangsamung eines Plattenspielers und ist der Option "Tonhöhe ändern" vorzuziehen!
Die optimale Geschwindigkeit (Rate) wird auf 0.981818 (VLC) gesetzt oder mit -1.818% (Foobar) geändert. Wenn der von Ihnen verwendete Player/Plugin nicht mehr als 2 Stellen hinter dem Komma verwenden kann, dann verwenden Sie eine Rate von -1,82% (A4=431,998Hz) oder -1,81% (A4=432,036Hz), ein "vernachlässigbarer Unterschied" (ein Unterschied, den die meisten Leute eigentlich nicht hören können). Mit -1,8% wird A4 auf 432,080Hz gesetzt, weniger als 0,1Hz Unterschied, immer noch sehr nah.
Player/Plugins, die Cents oder Halbtöne verwenden, sollten so eingestellt werden, dass sie mit -31.72977 Cents oder -0.31736362977 Halbtönen nach unten gepitcht werden: -31.76665363342977 Cents oder -0.3176665363342977 Halbtöne. Wenn Sie "abrunden" müssen, verwenden Sie so viele Nachkommastellen wie möglich. Je weniger Stellen hinter dem Komma, desto ungenauer ist das Ergebnis. Wenn Sie z. B. -31 Cent / -0,31 Halbtöne verwenden, dann wird A4 zu 432,191Hz, wie bei -32 Cent / -0,32 Halbtöne A4 zu 431,942Hz.
Music-Player
- VLC-Player
- FOOBAR 2000 (freeware)
- NEUTRINO + AU PITCH
- VOX + AU PITCH
- 432 PLAYER
Für mich der beste Freeware-Video- und Audio-Player für alle Plattformen (Windows, OSX und Linux) ist der VLC-Player.
VLC-Player
Diese Anleitung funktioniert für die Version 2.2.4 "Weatherwax". Einige Benutzer haben erwähnt, dass sie Schwierigkeiten haben, diese Anweisungen mit Version 3 umzusetzen.
- Wenn Sie den VLC-Player noch nicht installiert haben, gehen Sie zu http://www.videolan.org/vlc, laden Sie VLC herunter und installieren Sie ihn.
- Nachdem Sie VLC gestartet haben, gehen Sie zu: Tools > Preferences > wählen Sie All bei "Show settings" (siehe Bild unten).
- Wählen Sie im Menü "Einstellungen" die Option "Audio" und deaktivieren Sie unten rechts die Option "Zeitdehnung aktivieren". Die Tonhöhe sollte nun im Verhältnis zur Geschwindigkeit steigen und fallen..
- Methode 1: Ändern Sie die Abspielgeschwindigkeit (immer Re-Pitching A=432Hz)
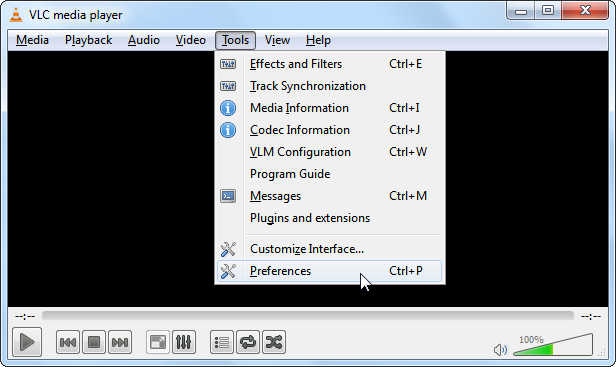
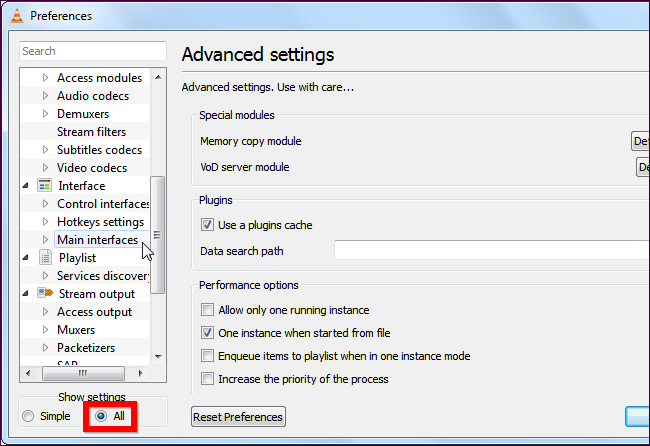
Wenn Sie ALLE Videos/Musikdateien ansehen/anhören und URLs mit einer Frequenz von 432Hz streamen/hören möchten, dann ist dies die beste Lösung.
Der beste Weg, um ein möglichst genaues Ergebnis zu erhalten, ist die Bearbeitung der VLC-Konfigurationsdatei "vlcrc". Die Konfigurationsdatei wird für jedes Benutzerkonto auf dem Computer, den Sie benutzen, separat erstellt (es gibt keine globale Konfigurationsdatei). Diese Methode wurde mir von Thiago Haendel vorgeschlagen. Hier sollten Sie die Konfigurationsdatei am ehesten finden können:
LINUX & UNIX: /home/%username%/.config/vlc/vlcrc (v0.9.0 und höher) /home/%username%/.vlc/vlcrc (v0.8 und älter)
MAC OS X: HOME/Library/Preferences/org.videolan.vlc HOME/Library/Preferences/VLC (v0.9 und älter)
Windows: WINDOWS 95/98/ME: C:\Windows\Application Data\vlc\vlcrc WINDOWS 2000/XP: C:\Documents and Settings\%username%\Application Data\vlc\vlcrc WINDOWS VISTA: C:\Users\%username%\Application Data\vlc\vlcrc WINDOWS 7/8: C:\Users\%username%\AppData\vlc\vlcrc WINDOWS 10: C:\Users\%username%\AppData\Roaming\vlc\vlcrc
Wenn Sie die vlcrc-Datei nicht wie oben angegeben finden können (z. B. weil Ihr Betriebssystem eine andere Sprache verwendet), versuchen Sie, sie über die Dateisuche des Betriebssystems nach "vlcrc" zu finden. Öffnen Sie die vlcrc-Datei mit einem einfachen Texteditor (z. B. Notepad oder ein anderer Editor) und suchen Sie mit der Option "Suchen" > "Finden" (Strg+F) nach "Player Speed" (ohne die Anführungszeichen). Wenn Sie die Geschwindigkeit nicht bereits mit Methode 3 (unten) geändert haben, sollten Sie Folgendes finden:
# Playback speed (float) rate=1.000000 änder Sie rate=1.000000 zu rate=0.981818
# Playback speed (float) rate=0.981818
und speichern Sie die Konfigurationsdatei. Jetzt können Sie Video- und Audiodateien mit A4≈431,999∞Hz hören und sehen.
Methode 2: Wechseln Sie die Tonhöhe per Shortcut
wenn Sie nicht alle Videos/Musikdateien und Online-Streams mit einer Tonhöhe in 432Hz ansehen/anhören möchten - z.B. weil ein Teil Ihrer Video-/Audio-Sammlung oder Online-Streams eine andere Tonhöhe als die standardmäßigen 440Hz verwenden - dann ist dies die beste Einstellung.
Für diese Methode müssen Sie die Anwendungs-Verknüpfung bearbeiten. Wenn Sie das Attribut -rate in der Ziel-/Befehlszeile des VLC-Players verwenden, wird der Player mit der eingestellten Wiedergabegeschwindigkeit gestartet. Mit dieser Methode wird A4≈431,999∞Hz eingestellt.
Der "Vorteil" dieser Methode ist, dass das Attribut -rate alle Konfigurationsänderungen der Wiedergabegeschwindigkeit, die auf VLC angewendet wurden (Methode 1 und 3), "außer Kraft setzt".
Hinweis: Wenn Sie VLC durch Rechtsklick auf eine Audio- oder Videodatei starten, beachten Sie bitte, dass die Wiedergabegeschwindigkeit über die Konfigurationseinstellungen festgelegt wird (Methode 1 oder 3). Mit anderen Worten, um diese Methode zu verwenden, müssen Sie VLC mit der Verknüpfung starten und die Mediendateien aus dem Player laden oder sie in die Wiedergabeliste "ziehen".
Sie könnten zum Beispiel mehrere verschiedene Verknüpfungen mit unterschiedlichen Raten für verschiedene Zwecke erstellen. Wenn Sie z.B. den "Wissenschaftlichen Kammerton" bei C4=256Hz verwenden möchten, könnten Sie -rate=0.978496 zum Ziel/Befehl hinzufügen und die Verknüpfung unter einem anderen Namen speichern. Oder, wenn Sie den modernen klassischen Kammerton bei A4=442Hz hören möchten, könnten Sie -rate=1.004545 zum Ziel/Befehl hinzufügen. Und -rate=0.000000 würde den Player so einstellen, dass er mit der ursprünglichen Geschwindigkeit spielt.
So richten Sie es für das Umpitchen von 440Hz-Medien auf 432Hz ein:
WINDOWS: ..\Program Files\ ..\vlc.exe”–rate 0.981818
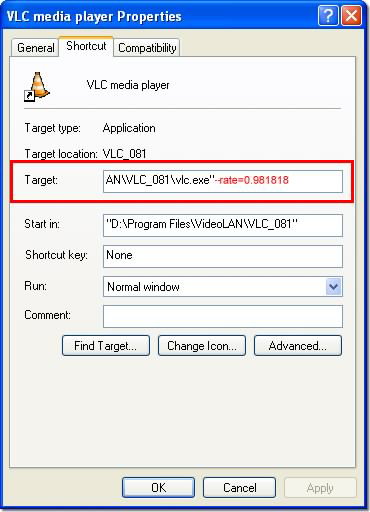
LINUX: /usr/bin/vlc –rate 0.981818 %U
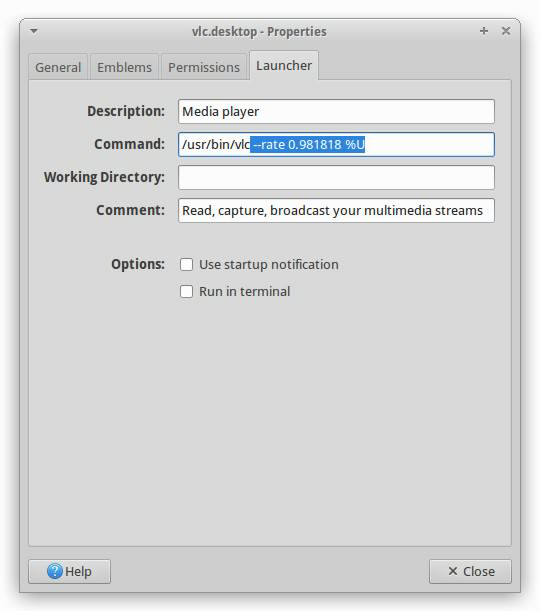
Methode 3 (ungenauer): Die Wiedergabe A4≈431.4HZ
Wenn Sie sich bei der Arbeit mit Computern nicht wohlfühlen und die VLC-Konfigurationsdatei oder die Shortcut/Command-Zeile nicht gerne bearbeiten, gibt es eine dritte Methode, die Sie verwenden können. WICHTIG: Diese Methode ist weniger genau, wenn es um die Änderung der Tonhöhe geht. Sie werden nicht in der Lage sein, VLC so einzustellen, dass er perfekt auf 432Hz spielt, sondern auf ungefähr 431,4Hz. So funktioniert das Ganze: Wählen Sie im Einstellungsmenü Input/Codecs und scrollen Sie auf der rechten Seite nach unten zu "Playback control" und setzen Sie die "Playback speed" auf 0,98.
HINWEIS: Der Umfang der Geschwindigkeitsänderung von 0,98 durch den VLC-Player über das Einstellungsmenü ist nicht so genau, wie ich es gerne hätte, VLC kann den Umfang nur bis zu 2 Ziffern hinter dem Komma einstellen. 0,98 setzt A4 auf ungefähr 431.4Hz, ein bisschen niedriger als 432Hz. 0,98 ist so genau, wie man es mit den Standard-VLC-Einstellungen erreichen kann.
Drücken Sie die Schaltfläche "Speichern" unten rechts, um die Änderungen zu speichern und das Fenster zu schließen. Starten Sie VLC neu, um die Änderungen zu aktivieren.
FOOBAR 2000 (freeware)
Foobar war vor einigen Jahren die bevorzugte Software, die man verwenden konnte. Es war einer der ersten Player für Windows, der das Hören von Musik mit einer Tonhöhe von bis zu 432 Hz in Echtzeit relativ einfach und in vernünftiger Klangqualität ermöglichte. Man brauchte keine Sound-Editoren mehr zu verwenden, um die Tonhöhe der Musiksammlung manuell zu verändern, was für die meisten Leute eine enorme Zeitersparnis bedeutete.
Interessantes Feature: Sie können diese Anwendung auch auf einem tragbaren Gerät, wie z.B. einem Flash Drive, installieren. Dann können Sie die Musik auf einem anderen PC/Laptop abspielen, ohne dass Sie das Programm zuerst auf einem anderen PC/Laptop installieren müssen.
Anleitungen: Player Download FOOBAR 2000 (freeware) “SoundTouch” Plugin Download SoundTouch (Quellseite: (HAK)-Server).
- Foobar installieren.
- Entpacken Sie das SoundTouch-Plugin und speichern Sie es auf der Festplatte im Verzeichnis "C:\Programme\foobar2000\components\".
- Nachdem Sie den Player und das Plugin installiert haben, öffnen Sie unter "Datei" > "Einstellungen". Es öffnet sich ein Kontrollmenü.
- Unter "Playback" finden Sie den "DSP-Manager". Aktivieren Sie SoundTouch DSP (siehe Abbildung unten).
- Wählen Sie das SoundTouch-Plugin und konfigurieren Sie es (Schaltfläche über der Liste der aktiven DSPs). Wählen Sie die Option "Rate adjust" und bewegen Sie den Schieberegler auf -1,82% (siehe Bild unten). Wenn Ihre Mausbewegungen nicht präzise sind, verwenden Sie die Pfeiltasten auf Ihrer Tastatur, um es richtig zu machen.
- Klicken Sie auf "OK", dann auf "Anwenden" und schon können Sie mit dem Hören beginnen.
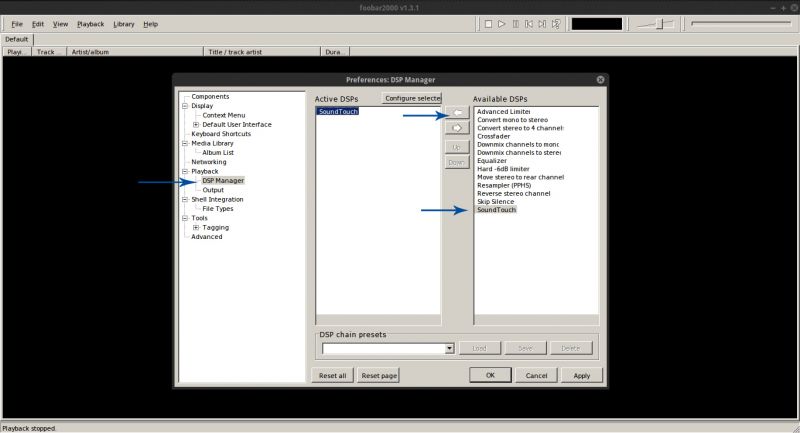
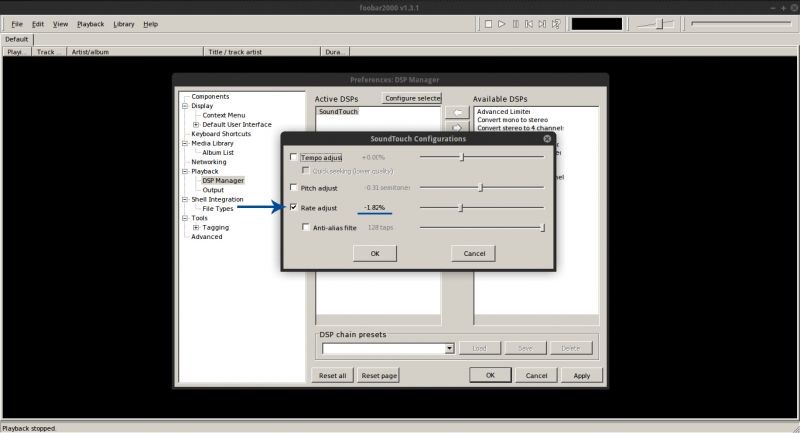
Foobar & Youtube Für diejenigen, die Foobar lieber zum Ansehen und/oder Anhören von Youtube-Videos verwenden: Foobar 2000 kann so eingerichtet werden, dass es auch mit Youtube-Streams umgehen kann. Zu diesem Zweck müssen Sie die Youtube-Komponente für Foobar 2000 hier herunterladen: http://fy.3dyd.com/download/. Sie können zwischen 3 verschiedenen Versionen wählen, einer Standardversion und 2 vorkonfigurierten Versionen (detaillierte Informationen finden Sie auf der Website fv.3dvd.com). Der Unterschied liegt in den Standardeinstellungen der Komponenten. Die Standalone-Variante ist so konfiguriert, dass sie die beste Qualität der Formate abspielt, die foobar2000 von Haus aus und ohne Probleme abspielen kann. Die Variante preconf_audio ist so konfiguriert, dass sie eine größere Anzahl von Formaten verwendet, die nur mit den in ihr enthaltenen Plugins von Drittanbietern problemlos abgespielt werden können. Die Variante preconf_video verfügt auch über die notwendigen DirectShow-Filer, um Videos abspielen zu können, ohne dass diese im System installiert werden müssen.
Installation der Youtube-Komponente
- Gehen Sie auf die Seite Komponenten.
- Klicken Sie auf die Schaltfläche "Installieren..." und wählen Sie das Komponentenarchiv aus, oder ziehen Sie es einfach in die Liste.
- Drücken Sie "OK", Sie werden aufgefordert, foobar2000 neu zu starten, um die neu installierte Komponente zu laden.
NEUTRINO + AU PITCH
VOX + AU PITCH
432 PLAYER
Our Expertise
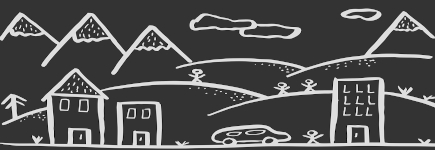
Cras ut urna maximus, ullamcorper metus vitae, tincidunt turpis. Donec lobortis orci ante, eget posuere velit scelerisque at. In pellentesque sem luctus tincidunt varius.
Our Process

Pellentesque quis lectus sed tellus pellentesque egestas et non neque. Nullam luctus, eros sed pellentesque dictum, sem ex aliquet libero, nec viverra est ligula ornare eros. Quisque in nibh in dui.



